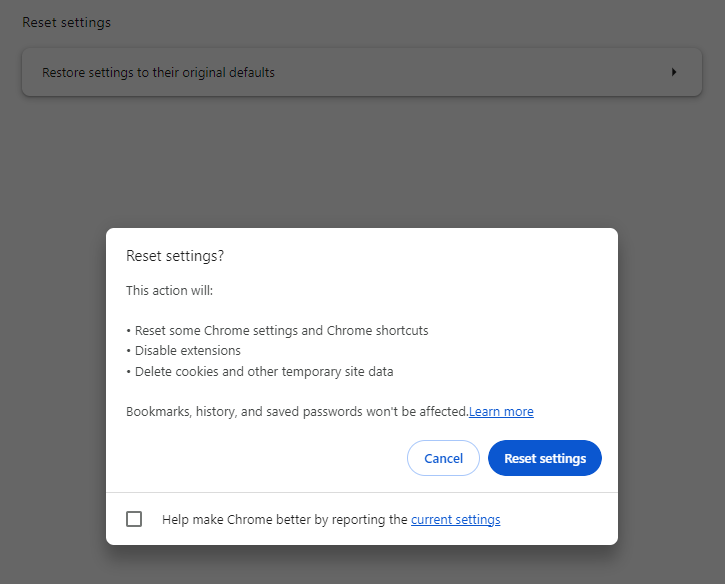- Cornwall Central School District
- Chromebooks
Technology Department
Page Navigation
General Care Tips
-
- Be careful when inserting cords, cables, and removable storage devices into your Chromebook.
- Do not touch the screen with a pen, a pencil or any other item. The screen is sensitive and responds when you lightly touch it with your finger. Do not use excessive pressure on the screen.
- Place your Chromebook on level surfaces where it will not fall accidentally.
- Do not place textbooks or other heavy objects on top of the Chromebook.
- Chromebooks should not be exposed to extreme temperatures. For example, do not set your Chromebook on the dashboard of your car where temperatures may be extremely hot
- Chromebook lids should always be closed and tightly secured when moving. Do not carry your Chromebook while the screen is open.
- Unplug your Chromebook when it is not charging and do not carry it around with the power adapter attached.
- Never move a Chromebook by holding the screen. Always support a Chromebook from its bottom with the lid closed.
- If carrying your Chromebook in your backpack, avoid sharp objects in your backpack around your Chromebook, and avoid throwing your backpack or leaving it in places where it can be accidentally kicked
- Do not lay a pen or similar object on the keyboard. If you overlook the item and close the lid, the object is likely to damage the screen.
- Do not directly spray any harsh cleaners (ammonia/bleach/alcohol) on your Chromebook or use sanitizing cloths/wipes. Use an appropriate electronics cleaner and a soft cloth (not paper towel)
Charging Your Chromebook
-
Please be sure to power off your Chromebook and charge it FULLY every night for each school day.
Some models do not turn off when you shut the lid. If you still see a light on after closing the lid, manually shut it down before charging.
PLEASE NOTE:
- Restarting your Chromebook ensures all updates are applied properly
- Not all chargers are created equal (chargers must be at least 45W) – your phone charger will not have enough power to charge your Chromebook
- Do not wait until your battery dies to charge – if your battery is >15% it will not be able to charge properly while you are still using it even when plugged in
- The charger must be seated fully in the charging port – you will see a light if the charger is connected properly:
- Acer Models – blue: fully charged; amber: charging; red: no battery life, charge until amber
- Lenovo Models – white/green: fully charged; orange: charging; red: no battery life, charge until orange
- Dell Models – white: fully charged; amber: charging; blinking amber: battery extremely low/depleted (will stop blinking when it gets a partial charge); red blinking: battery issue - send to tech
- Troubleshooting:
- Try a different charging port
- Try a different outlet
- Try a different charger if you have access to one (please be sure it is not a phone or laptop charger)
- Try to charge it overnight – completely depleted batteries take a bit more time to charge
****If none of the above work and you need to send/bring it in to be looked at, please make sure you send/bring the charger with it so that we may determine whether it is the charger or the Chromebook***
Updating Your Chromebook
If you are having trouble viewing the document, you may download the document.
Delete Your Browsing data
-
If you are experiencing issues in your Chrome browser, clearing your history may help.
Refer to the pictures below instructions:
- On your computer, open Chrome.
- At the top right, click the three dots
Delete browsing data.
- Click the Advanced tab in the dialog box that pops up
- Select 'All Time' in the dropdown for the time range
- Select all check boxes
- Click Clear data.
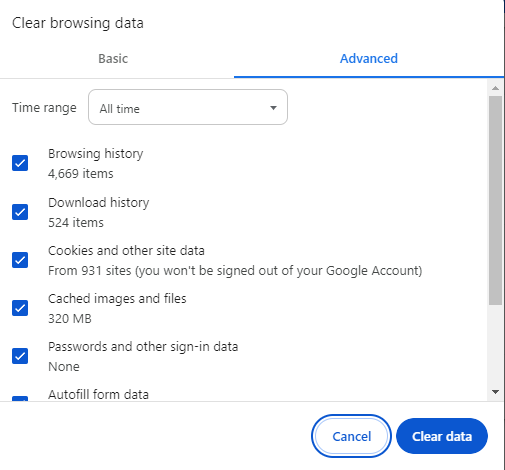
Next, reset your browser settings:
1. Click 'Reset Settings'

2. Click 'Restore settings to their original defaults'
3. Click 'Reset Settings' (be sure to uncheck the 'help make chrome better' box)